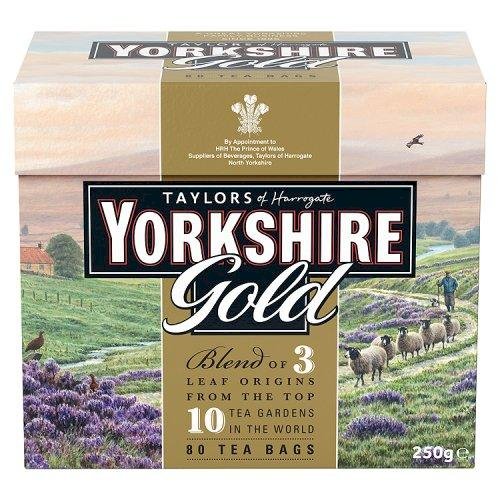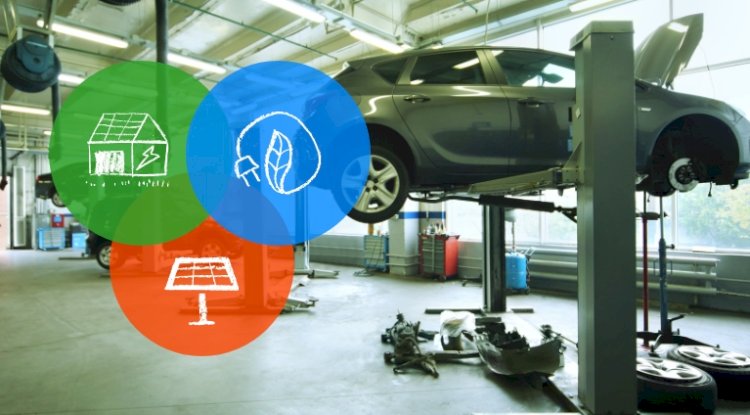RASPBERRY PI: TRANSFER FILES USING FILEZILLA
Transferring data from Raspberry Pi to another Raspberry Pi, or computer there are various options. For data sharing, you can use flash drives, g-drive, or any other online method you like. While working with Raspberry Pi we have a better way i.e SFTP. SFTP is a Secure File Transfer Protocol. SFTP can be used to transfer and receive data from one device to another. In this tutorial, we are going to use Filezilla as a transfer tool.

RASPBERRY PI: TRANSFER FILES USING FILEZILLA
In an earlier blog, we have seen how to transfer files using SFTP commands.
Data transfer is the process of transmitting or receiving data from one computer to another. Transferred data may be of any size, type and nature.
For transferring data from Raspberry Pi to another Raspberry Pi, or computer there are various options. For data sharing, you can use flash drives, g-drive, or any other online method you like. While working with Raspberry Pi we have a better way i.e SFTP. SFTP is a Secure File Transfer Protocol. SFTP can be used to transfer and receive data from one device to another. In this tutorial, we are going to use Filezilla as a transfer tool.
Transferring data from a remote server to a local computer is a type of data transfer.
Data transfer may also be accomplished by using network-less environments, such as copying data to an external device and then copying from that device to another.
In this blog, we will learn how to transfer a file from a Pi to a laptop by using firewall support
SOCKS4/5 and HTTP1.1 Proxy support software that works on FTP(file transfer protocol) “Filezilla”.
Filezilla is an open-source software developed for transferring data using FTP protocol. It not only works on FTP but also works on FTPS and SFTP. Data is not encrypted when transferred using FTP, therefore, it is not secure when compared to SFTP (secure file transfer protocol) as the data to be transferred is encrypted first.
The main features of FileZilla are:
-
Ability to resume Uploads/Downloads (if the server supports it)
-
Custom Commands
-
Site Manager with folders
-
Keep Alive system
-
Timeout detection
-
SSL secured connections
-
SFTP support
-
Upload/Download Queue
-
Drag&Drop
-
Multi-language support
Let’s begin with the steps of transferring data.
Step 1: Download FileZilla client.
Click on the link https://filezilla-project.org/, download the FileZilla Client software.
Click on “Download FileZilla Client”, and download the software compatible for your system.
Step 2: Install the software
Open the FileZilla’s setup file and run it. It will ask permission to give access, give it permission.
Step 3: Open the software
When you open the software it will look like -
Step 4: Connect to the device
Before transferring files you need to first connect your device with the other device.
For connection follow the steps below:
-
Enter the hostname: Enter the IP address/hostname of the remote pi here.
-
Enter the username: Enter the username of the remote Pi.
-
Enter the Password: Enter the password of the remote Pi.
-
Enter the Port number: The SFTP protocol runs on the SSH port number 22. So, enter “22” in the space provided.
-
Quickconnect: Click on “Quickconnect” and the connection between the laptop and the remote Pi gets established.
Once, the connection is completed. You can see the remote site on the right side gets activated.
Step 4: Transferring folder/file
-
From local site to remote site -
-
Select the folder/file which you want to send and also select the destination on the remote site by clicking on the directory where you want to save it. Right-click on it and click “upload”.
On clicking “upload”, you will see the files being transferred.
-
On completion, you will get a notification.
-
From remote site to local site -
-
Select the folder/file which you want to send and also select the destination on the local site by clicking on the folders where you want to save it. Right-click on it and click “download”.
-
On clicking “download”, you will see the files being transferred.
-
On completion, you will get a notification.
In this way, by using the software you can easily transfer the files. It reduces our effort to write long codes for a simple function. There are various other software tools available for SFTP communication, but Filezilla is one of the most trustable. Filezilla can be used to connect with any SFTP server. The usage of Filezilla is not limited to transferring files in a local network.
hope you enjoyed reading this article,
I tried to clear everything related to this topic in case i forget something to mention anything please let me know in comments.
Check out our latest Raspberry Pi Cases Collection
and also check out microbit learning kit
Share
What's Your Reaction?
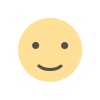 Like
0
Like
0
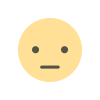 Dislike
0
Dislike
0
 Love
0
Love
0
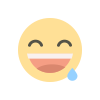 Funny
0
Funny
0
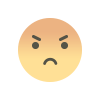 Angry
0
Angry
0
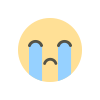 Sad
0
Sad
0
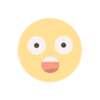 Wow
0
Wow
0